Saved Searches (Invoice/Matter)
Saved Searches
Acuity allows users to save the search parameters used on Invoices Searches, Matter Searches, and Analytics Data Downloads. This can be used to save time on reports you frequently run on your data.
For instructions on saving Data Download searches, see: Saved Searches
Invoice Searches
When searching for invoices, Acuity allows you to narrow your search by invoice status, matter, practice area, reviewer, date, and a few other parameters. You can combine multiple search parameters to drill down your search results.
If there are certain parameters you frequently search, rather than re-entering the specific parameters each time, after doing your search, select the “Save Search” option in the invoice search results.

A window will pop up, asking you to enter a name for your saved report. Enter a name, then save.
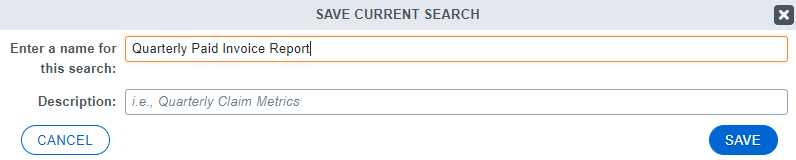
When you are ready to run this report again, select the “Run Saved Search” button at the top of the Invoice Search window.

A window of your saved searches will open. You can click on the link, in green text, of the saved search you would like to apply. Clicking this will populate the search window with the saved parameters.
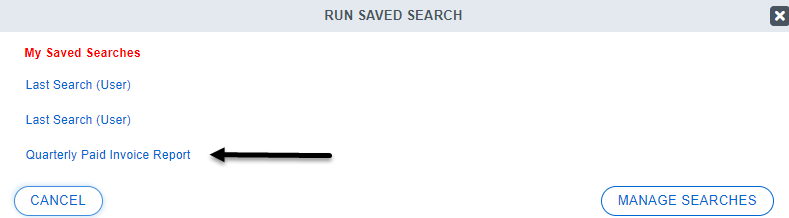
Note: If you have reports/searches you run periodically that filter by date, you will need to update the date field before re-running the report. The  wand icons beside the date fields will allow you to quickly update the date range.
wand icons beside the date fields will allow you to quickly update the date range.
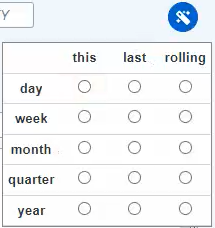
Matter Searches
When searching for matters/claims, you can filter by matter name/number, practice area, status, matter manager, and a few other parameters. As with invoice searches, you can combine multiple search parameters to filter down the search results.
For frequently used matter searches, you can save the search parameters rather than re-entering them every time. After searching for the desired parameters, select the “Save Search” option in the matter search results.

A window will pop up, asking you to enter a name for your saved report. Enter a name, then save.

When you are ready to run this report again, select the “Run Saved Search” button at the top of the Matter Search window.

A window of your saved searches will open. You can click on the link, in green text, of the saved search you would like to apply. Clicking this will populate the search window with the saved parameters.

