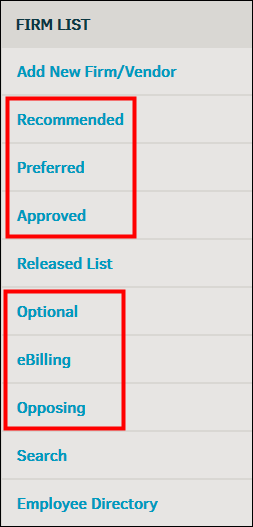Firms & Vendors
To display a list of firms or vendors, select Firms & Vendors from the People tab.
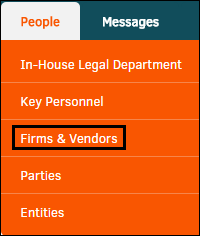
The Firms page opens with a list of all vendors that begin with the letter A, or the name of the vendor with the initial closest to the beginning of the alphabet.
Click Switch to Vendors List in the top right corner to see a list of vendors.
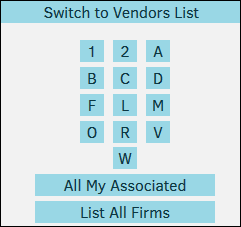
Disable Access to Lawtrac Invoicing
Lawtrac system administrators have the ability to disable the internal Lawtrac collaboration portal features for the clients who use the Lawtrac application to submit invoices. When this setting is enabled, Lawtrac firms/vendors cannot submit by uploading a LEDES file nor by manually entering a LEDES invoice through Lawtrac.
This setting is contained in the LTO settings file located in the root folder where your Lawtrac application is installed. Select the DisableOcInvoicingsetting in your Lawtrac root folder to activate it.
This setting only disallows outside counsel from submitting invoices. The clients' ability to manually enter invoices on behalf of the vendor remains unaffected. Additionally, firms and vendors can still submit invoices via the Collaborati portal, if they have enabled this integration.
Filtering Firms and Vendors
From the Vendors and Firms pages, filter the search list using tools located in the top right corner:
- Click the Switch to Firm List or Switch to Vendors List link to switch between the Vendors and Firms pages.
- Use the alphabet filter to search by the first letter of the vendor or firm name. If there are no firms/vendors that begin with a particular letter, that letter will not appear in the grid.
- Click the All My Associated button to open a list of the vendors or firms with which you have an association.
- Click the List All Vendors or List All Firms button to list all the vendors or firms in your version of Lawtrac.

Click the link of a firm or vendor to view more information. To email an employee of the vendor or firm, click the ![]() icon.
icon.
Badge Icons
The Vendors and Firms pages also may include the following icons to categorize the listed item:
 —A firm or vendor part of the recommended category. Click the Recommended link to open a list of items with this badge.
—A firm or vendor part of the recommended category. Click the Recommended link to open a list of items with this badge. —A preferred firm or vendor. Click the Preferred link to open a list of items with this badge.
—A preferred firm or vendor. Click the Preferred link to open a list of items with this badge. —A firm or vendor part of the approved category. Click the Approved link to open a list of items with this badge.
—A firm or vendor part of the approved category. Click the Approved link to open a list of items with this badge. —A firm or vendor that has an optional arrangement on file. Click the Optional link to open a list of items with this badge.
—A firm or vendor that has an optional arrangement on file. Click the Optional link to open a list of items with this badge. —A firm or vendor who sends invoices to Lawtrac. Click the eBilling link to open a list of items with this badge.
—A firm or vendor who sends invoices to Lawtrac. Click the eBilling link to open a list of items with this badge. —An opposing firm or vendor. This badge appears to the left of the firm/vendor name. Click the Opposing link to open a list of items with this badge.
—An opposing firm or vendor. This badge appears to the left of the firm/vendor name. Click the Opposing link to open a list of items with this badge.
Important Note: Because the firm/vendor badges are customizable by site administrators, these links may have a different description than what you see here. "Approved", "Preferred", "e-Billing", and "Optional" may have different titles that coordinate with your company's business language. "Recommended" and "Opposing" are the only badge names that cannot be altered.